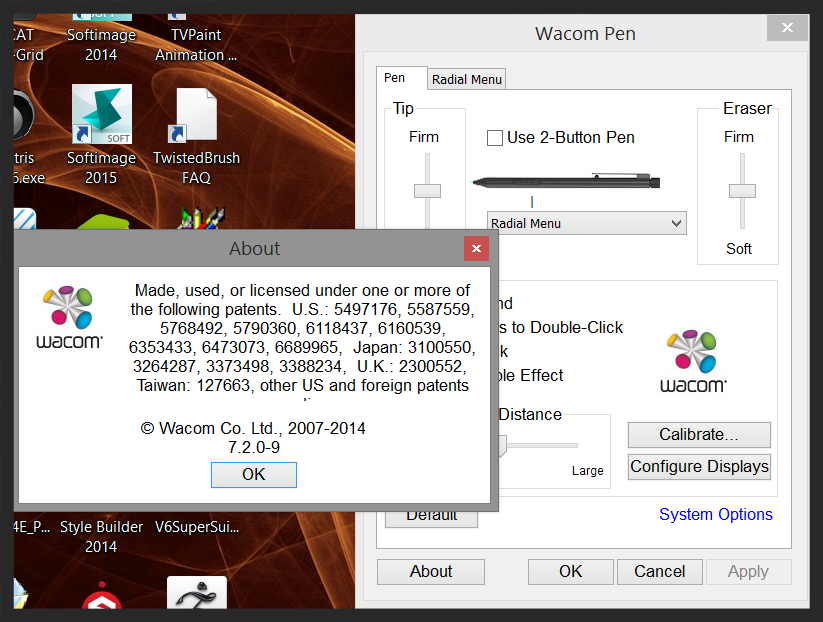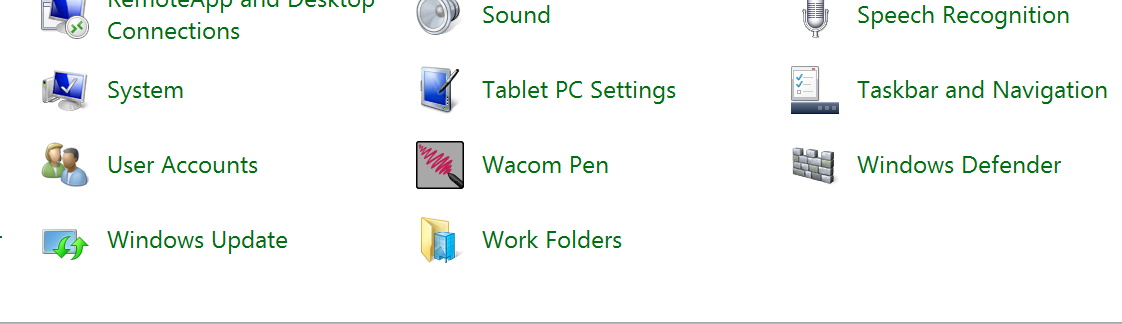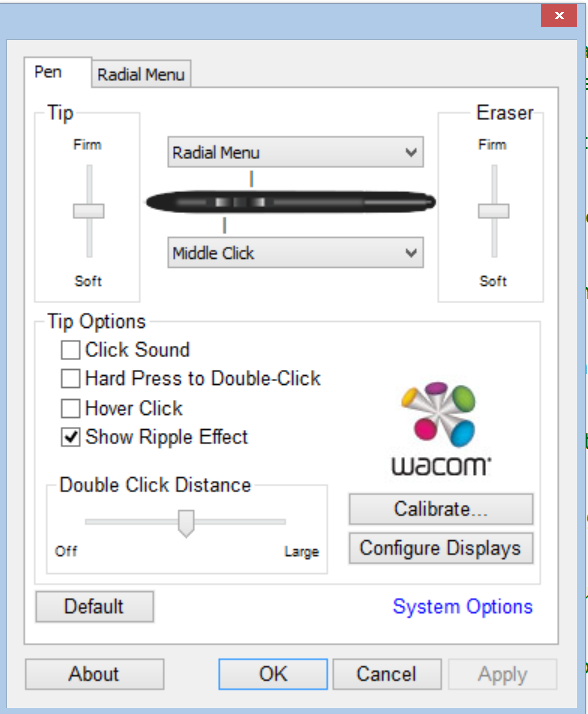Newest version adds support for recently released devices like the Huawei MateBook and MatePen along with button access to the latest Windows Anniversary update Ink features.
Wacom just posted an update to its enhanced tablet driver. This is significant for owners of recently released devices with Wacom pens who were reporting problems or incompatibility with the previous Feel version.
According to a Wacom rep, the update "should support most everything out there that has a Wacom pen in it."
The Surface Pro 3 and 4 and the Surface Book are not Wacom-equipped. This driver is designed to work on devices with Wacom EMR digitizers like the Surface Pro 1 and 2 or Wacom ActiveES pens like the Toshiba Encore 2 Write and Lenovo Thinkpad Yoga 14.
"This driver is not required in order to use the Inking capability of a tablet computer," states the Wacom Read Me. "Its purpose is to support advanced features such as pressure-sensitivity in graphics applications such as Adobe Photoshop and Corel Painter. The driver also enables you to adjust the pen tip pressure sensitivity and to program the side switch of the pen for a wide range of alternative settings and functions."
Programs that support Microsoft's INK API don't require the Feel driver for pressure sensitivity, but you will want to install the Feel driver anyway in order to calibrate your device and customize pen buttons.
If you're updating from your previous Feel driver installation, Wacom recommends that you uninstall that driver and reboot first.
"Some bug fixes since July include improved pen images for custom control panels for OEM drivers in addition to the generic pen image for the Feel Driver, removing selective suspend enablement on I2C devices where it caused an issue, and improvement of the Radial Menu customizations."
The driver is available here: http://us.wacom.com/en/feeldriver/
As many readers discovered last month, Wacom's recent Feeldriver update introduced a bug which disabled the Surface Pro 1 and 2's volume buttons.
The company has now posted a new version, ISD_7.2.1-24, which corrects the issue as well as several others. You can download it here.
According to Mike Bagdanoff at Wacom, "The 7.2.1.21 uses too much CPU. We tracked the problem to an expensive API call that someone slipped in (the culprit has been punished). On slow units it can cause a delay in the cursor movement in some apps."
The Feeldriver should work with any Wacom-equipped tablet PC. As the Wacom website states, "note that Surface Pro 3 is not a tablet with Wacom feel IT technologies and the driver should not be installed on Surface Pro 3." If you have any doubts about compatibility, download and run the WacomHardwareCheck utility found on the same page.
I haven't had a chance to test this new version yet, but please post your findings below.
I've received confirmation from Wacom that they are aware of the issues introduced by version 7.2.1.21 of the Feel driver, released in mid-February.
As many of you noticed, the driver disables the volume buttons on the Surface Pro 1 and 2. Additionally, it uses too much CPU which can cause a delay in the cursor movement in some applications on less powerful devices.
"We tracked the problem to an expensive API call that someone slipped in (the culprit has been punished)," writes my Wacom contact.
Some other minor bugs are being ironed out and a new build should be available within two weeks. For now, your best bet if you're affected by these issues is to uninstall version 7.2.1.21 and revert to one of the legacy Feel drivers located here.
The new Feel driver adds support for devices with Wacom's new ActiveES digitizer, such as the Toshiba 10" Encore 2 Write.
Earlier this week, Wacom released version 7.2.1-21 of its Enhanced Tablet Driver, aka Feel driver.
The company hasn't updated its ReadMe file, so it's unclear what has changed. My inquiries to Wacom have gone unanswered.
It appears that the primary purpose of this release was to introduce compatibility with new ActiveES devices like the Toshiba Encore 2 Write. Now those tablet users can enjoy the benefits of the built-in radial menu, tip sensitivity adjustment and calibration.
I've tested the driver on Surface Pro 2, 10" Encore 2 Write, HP Pro x2 612 G1 and the Asus VivoTab TF810C with no problems to report.
If you spot any differences, be sure to let me know in the comments section below. UPDATE 2/15/15: Many of you are reporting laggy performance and loss of volume button controls on the Surface Pro. Keep those error reports coming and we'll make sure to pass word along to Wacom. If you need to revert to an older version, you find those here: http://us.wacom.com/en/support/legacy-drivers/.
You can check out the driver for yourself here.
My excitement in discovering that Asus' VivoTab Note 8 pen driver contained a much higher resolution calibration tool quickly turned to panic when I discovered that the driver could render pens on other devices useless.
As I was testing the Asus VivoTab TF810C for the review I published yesterday, I installed the AVTN8 Wacom driver instead of the standard version. I was unaware at the time that that file contains a firmware update intended only for the 8-inch tablet. Installing the driver on either the TF810C or Dell's Latitude 10 changes the pen sensor, making it impossible to calibrate. And the change cannot be undone without another firmware update (not yet available).
Several of you have reported successfully running the AVTN8 driver on other hardware, including the Surface Pro 1 and 2, but I strongly advise you to resist that temptation. It's simply not worth the risk of ruining your hardware.
But what to do if the 25-point calibration found in Wacom's 7.2.0-10 Enhanced Tablet PC driver isn't enough?
Fortunately for you, I've been given a workaround that should work for all devices and is reversible in the event you don't like the results.
CAUTION: THIS FIX IS FOR TECHNICALLY ADVANCED USERS. PLEASE DON'T ATTEMPT IF YOU'RE NOT FAMILIAR WITH THE WINDOWS OPERATING SYSTEM. PROCEED AT YOUR OWN RISK!
Copy the attached code into a file named ISDTabletDefaults.xml. This is the grid layout for the AVTN8.
<?xml version="1.0" encoding="UTF-8"?> <root> <MultiCalRows>0,5,10,15,50,90,95,100</MultiCalRows> <MultiCalCols>0,5,40,45,50,55,60,95,100</MultiCalCols> </root>
It will cause issues if you don't reproduce this code exactly as seen above. You have been warned!
Move the ISDTabletDefaults.xml file you just created into the C:\Windows\System32 folder.
Next, clear your Wacom preferences. Go to Control Panel\Programs\Programs and Features.
Select Wacom Pen from the list of programs, then click on Change.
Click the Remove button under My Preferences.
Now, the next time you calibrate you should get the 81-points.
If for some reason you are dissatisfied with the results and would like to revert to 25-points, delete the ISDTabletDefaults.xml file from your System32 folder and clear your Wacom preferences again.
The next time you run the advanced edge calibration tool, it will have 25-points.
Version 7.2.0-10 adds 25-point calibration and right-click to radial menu
UPDATE 5: I've pulled the link to the Asus VivoTab Note 8 driver because it appears to be harming some systems. Per Wacom, users of Dell Latitude 10 and the Asus VivoTab TF810C tablets should not apply this driver as it includes a firmware update that will ruin the pen sensor on those tablets.
UPDATE 4: The official Wacom Enhanced Tablet Driver (Feel IT) 7.2.0-10 is finally available for download here: http://us.wacom.com/en/feeldriver/
As many of you have reported, the Asus Vivotab version (7.2.0-9) is compatible with the Surface Pro and other tablet pcs. The version on the Wacom site includes some bug fixes, so you should probably stick to it unless you absolutely need finer calibration control.
Happy downloading and please share your radial menu configurations as you create them!
UPDATE 3: Omitted. Sorry folks, misread the version number.
UPDATE 1 7/21/14 : Asus has published the version I've tested (7.2.0-9) on the Asus Vivotab Note 8 [OMITTED, See Update 5 above]
UPDATE 2: I ran the new driver on the AVTN 8 and it is substantially different. Instead of 25-points, it has 81! Be patient running the tool, but it should make a huge difference in performance.
The Wacom Asus Vivotab Note 8 advanced edge calibration tool has 81 points: 9 rows with 9 targets. In this image, one row is obscured by the finished button.
ORIGINAL POST
Regular visitors to the site will probably be wondering where I've been hiding for the last couple of weeks. Believe it or not, and despite my best efforts, SurfaceProArtist.com barely earns enough income to pay back its hosting costs, so as much as I'd love to do this full time, I've got to earn a living.
I'm starting up a new digital tv venture that takes me back to my roots as a network programmer so I won't be able to post here as frequently as I have over the past year. But I promise I'll be here as often as possible to bring you the latest developments in Windows tablet tech.
If any of you are interested in helping to pick up the slack, just drop me a line via the website contact form.
When Microsoft unexpectedly chose N-Trig over Wacom for the Surface Pro 3, many worried that the venerable digitizer tech giant would forego further development of its tantalizing but imperfect Enhanced Tablet PC drivers (also known Feel IT or Feel drivers).
I regularly check in with my contacts at Wacom and last week I was granted access to a preview build of a new driver version that should be available this week.
I've installed this new driver on both the Surface Pro 1 and 2, the Asus Vivotab Note 8 and the Lenovo Thinkpad Yoga and in every instance, the new edge calibration tool has resulted in much improved edge accuracy.
Using the 25-point calibration tool requires some patience and you will have to aim carefully to reach the tiny bullseye targets along the edges while holding your pen in a natural position. Fortunately, it's a simple matter to cancel and start over.
While I'm not a stickler for drawing all the way to the edge (that's what panning the canvas is for), edge accuracy is often an issue when trying to access menu bars, a hidden taskbar or the various Windows 8 Charms bars. On both my Surface Pro 2 and Thinkpad Yoga, I often had to choose between being accurate for most of the screen and being able to unhide the taskbar with my pen. For some reason, with previous calibration setups, I would always end up with just enough offset on the bottom of the screen that the pen would refuse to trigger the taskbar.
With the new edge calibration included with this driver, I am able to access both the hidden taskbar and the top-most menu items with my pen.
The radial menu was probably the most welcomed addition to the previous driver incarnation. But many of you fretted about having to sacrifice your single pen button which many use to reproduce right mouse button clicks.
The new driver solves this by allowing you to assign right clicks to the center of the radial menu. I tried to capture an image of this in action, but I couldn't trigger a frame grab with the radial menu active. And using my iPhone camera, the right click icon was overexposed.
Take my word for it: that white blog in the center of the radial menu is the new right mouse button icon that is visible if you press and hold the pen's button.
So here's what you would have seen: when you click and release the pen button, the center of the radial menu is an x (or menu close icon). But if you click and hold your pen button (side switch), the x is replaced by a mouse icon with the right button highlighted.
This next step requires a bit of coordination: hold the switch, hover over your intended target, tap the mouse icon and then release. The radial menu will disappear and you'll see the context menu triggered by the mouse button.
I'll update this post as soon as the driver is available for download.
The development build I tested was number 7.2.0-9. The release build 7.2.0-10 should be the same except for minor bug fixes.
As with previous versions, the Feel driver identifies itself as Wacom Pen and is launched from the Windows Control Panel.
To customize the radial menu, click the Radial Menu tab. Notice the new "Use center for right-click"checkbox. This is very useful for one-button pens. The setting requires a little coordination to use, but is easy enough once you get the hang of it. Keep the pen's side switch held and when the radial menu comes up, click on the center and then release the side switch.
Selecting Calibrate from the pen control panel tab brings up the first new calibration screen with four calibration points. The cross hair has been replaced by a bulls eye. The screen also has useful information on how to hold the pen while calibrating.
Upon completion of the standard calibration, you can exit or run the new Additional Edge Calibration.
This is where the magic happens. On this screen you have 25 calibration points. As you can see by the target in the top left corner, you really need to aim precisely to get your pen into these tight spaces. So be patient, give yourself lots of time to perform the process and remember you can always cancel and start over. The result is a far more accurate experience throughout the screen.
ADVERTISEMENT
UPDATE 5/28/14: Some users (myself included) have experienced issues with the official driver. It will periodically turn itself off, disabling the pen. The fix has been to either turn the pen service back on or restart the Surface Pro. Wacom engineering has corrected the issue and the new version is now available for download here: http://www.wacomeng.com/component/get.php?dlid=1507741624
The next driver update is expected at the end of June and will feature multi-point calibration and the ability to right click by tapping in the middle of the radial menu. Can't wait!
* * *
ORIGINAL POST
Wacom has just released its new Enhanced Tablet PC driver (also known as Feel IT) for penabled devices like the Surface Pro. The company last updated the driver (version 7.1.2-9) in October. That version had some calibration issues for existing hardware and was incompatible with the Asus Vivotab Note 8 released earlier this year.
The new driver, labeled 7.2.0-4 fixes the AVTN8 issue, and offers some significant additions: a new combined control panel for pen and touch sensors, a single level Radial Menu, an option in the control panel to remove the ripple effect for the pen and a couple of other enhanced features and stability improvements.
The Radial Menu is especially noteworthy as it can be customized with often-used commands and reduce the need for a keyboard with many graphics applications.
Unfortunately, calibration is still limited to four points, but in my tests on a Surface Pro, AVTN8 and Thinkpad Yoga, the calibration seems much more accurate and spots that were previously not accessible by pen (especially along the bottom of the screen where it was difficult to access the hidden taskbar) can now be reached easily.
This is especially good news for AVTN8 users who could not use their pens with software that required Wintab support because the old version inverted x, y values.
The driver's Control Panel item has been relabeled as Wacom Pen. It consists of two tabs, Pen and Radial Menu.
On the Pen tab, you can now configure a second pen button if you have it. There are new Tip Options: Click Sound, Hard Press to Double-Click, Hover Click and Show Ripple Effect. You can also oppen the system's Pen and Touch Control Panel directly from this tab.
Besides keystroke combinations, Open/Run, Settings and Switch Application may be useful to tablet pc artists.
I'll show you mine if you show me yours. The radial menu is a new toy for me. Here's my first attempt at customization. Are these the same keystrokes you would map to your pen button? Did I miss something?
I'm excited to play with the new Radial Menu, a feature I've always envied Cintiq users. There are eight slots available, currently populated with six music functions (play/pause, previous track and next track, volume up, volume down and mute) and web browser and email launchers. I'm sure all of you will find much better uses for those eight buttons!
UPDATE 2 (4/22/14): Several of you have already pointed out that assigning the radial menu to a single pen button means you will be giving up a right click button. For the OS and most applications, this is easily remedied by tapping and holding the pen or finger to the item, which will call up the desired context menu. Although this method works with the pen on the Windows 8 Start screen, tapping and holding the stylus doesn't work with Modern apps. For those, you'll have to use your finger. If you'd like to map the right click onto your radial menu, you can use the keyboard shortcut {{Shift} {F10}} to call up the context menu on the currently selected item. Unfortunately, in my brief tests this doesn't seem to work reliably.
UPDATE (4/21/14): The driver is now available for download from the US link. According to the readme, "If you are upgrading from a previous Wacom driver version, uninstall that driver first for best results. Restart the system prior to installing the new driver."
Visit http://us.wacom.com/en/feeldriver/ in the U.S. and http://www.wacom.eu/index4.asp?pid=9281 in Europe.
One of the pleasures of running this site is that I get to take some credit for passing along tips and tricks given to me by readers who are far smarter than I am.
That's definitely the case with this find by eagle eyed reader Graham Mackarel, who let me know of a quiet post on the Photoshop Help site that eliminates the need for Wintab drivers in the latest versions of Photoshop CC (14.2x).
Wacom calls its Wintab drivers "Wacom feel IT" and the latest version (7.1.2 released in October, 2013) has exhibited calibration issues (http://surfaceproartist.com/blog/2013/10/7/wacom-updates-feel-it-drivers) and doesn't work with new hardware like the Asus Vivotab Note 8 (http://surfaceproartist.com/blog/2014/2/11/developing-asus-vivotab-note-8-review). For N-Trig tablets, we spotted an obscure 32-bit only Wintab driver from Sony which we were also able to apply to Acer's Aspire R572G. (See http://surfaceproartist.com/blog/2014/1/5/sony-n-trig-devices-now-pen-pressure-sensitive-in-32-bit-photoshop)
Now with this fix, which enables RealTimeStylus functionality, users of Photoshop CC won't have to download anything to see pressure sensitivity in both 32-bit and 64-bit versions of that software.
Simply create a text file called PSUserConfig.txt containing the following:
# AllowRTS uRTS 1
Place this text file in the Photoshop Settings folder: C:\Users\[User Name]\AppData\Roaming\Adobe\Adobe Photoshop CC\Adobe Photoshop CC Settings\
When pen pressure is unavailable, Photoshop displays a warning if you attempt to use it in a brush control.
The next time you run Photoshop, pen pressure will be recognized.
I tested this technique in 32- and 64-bit Photoshops on the Surface Pro, the Sony Flip 15A and the Acer Aspire R7-572G. I deleted calibration data and uninstalled any Wintab drivers to ensure that the two wouldn't conflict.
If you'd like to read the full Adobe post on RealTimeStylus, including instructions for disabling it, check out http://helpx.adobe.com/photoshop/kb/tablet-functions-dont-photoshop-142.html.
The advantage of running your tablet pc without Wacom's drivers is that you will now be able to use a higher resolution calibration using the method we first reported here. Wacom's installation uses only 4 pt. calibration and overrides any TabletPC calibration you may have already performed.
Of course, if you run any other software that requires Wintab support, this fix isn't for you. But it's a good sign that we may soon be leaving this early 90's technology behind.